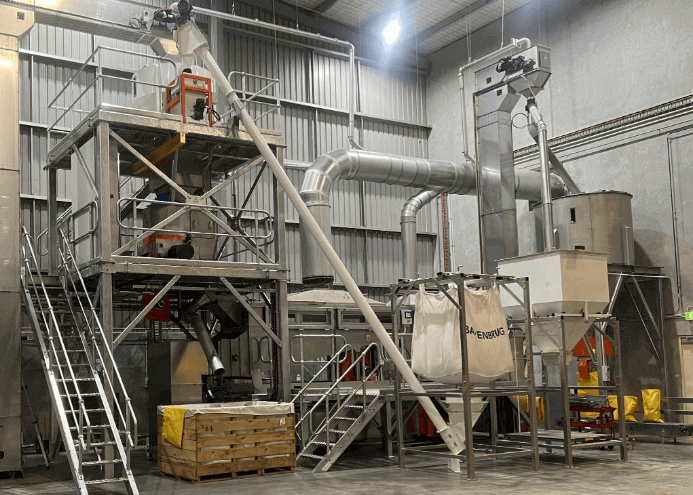Modern technology is all around us and a large part of our lives exists virtually. Most of our memories and hobbies require an almost infinite amount of storage space, which can get difficult to handle at times as data needs tend to increase every day. Nowadays, more files get created than ever before – from your family photos, favorite movies and TV shows, and music albums to work-related documents or financial records. Stop Preventing Data Loss On An External Hard Drive.
The go-to storage solution that used to come in the form of CDs or DVDs is antiquated and no longer needed! Things took a turn for the better when drives started fitting everything onto devices the size of a USB flash drive with even larger capacities meant for private use versus business purposes.
We live in the digital age. Everything is virtually stored and nowhere else is this truer than in our daily lives. If we’re not talking about emails and phone calls, we’re talking about social media signals or other virtual communication. Our life’s most precious photos, movies, TV shows, and music albums exist almost exclusively as digital files that take up more storage capacity than ever before with no signs of slowing down!
Preventing Data Dropping
When you have external hard drives, you have to make sure the information and contents stored in them are always safe. Even if your external hard drive becomes damaged and fails to work operatively anymore, there is still a chance for you to be able to recover your data as long as no physical damage has been done to the device itself. That’s why it’s very important for you, in order to keep your data secure from any form of corruption or failure.
In order to prevent the loss of data, make sure you follow those and your external hard drives will always be safe.
1. Take Good Control Of It
It turns out that this is not entirely true. But even if not true, you would still want to be careful when it comes to your hard disk. While these signs might mean your data is being compromised, there are other signs as well such as a clicking noise from the drive and problems writing or reading from the disk – but they are harder to detect by new users.
Data, being just a bunch of 1s and 0s, is stored in tiny little magnetic spaces. In a similar fashion to traditional discs, the data on your USB flash drive can be damaged by regular use – you can safely store files or backup data on it but be careful not to let any water, dust, or debris damage the mechanism. Whether it’s accidentally left in your pocket which then gets washed by accident or by moving it around carelessly when you’re jogging with earphones plugged into it – if there are foreign particles trapped inside them this too could cause permanent damage along with overheating. For added protection opt for a robust carry case and don’t move it while copying files! Also, keep it out of reach of children and pets as they could physically damage the port.
It’s important to remember to take proper care of your device in a variety of ways. A lot of people believe that since the data is digital, it can’t be damaged by physical obstacles like damage from drops or falling, bumps or heating and cooling. Not only are these commonplace problems for people on the go, but even simple vibrations can accidentally destroy a file as well. In order to prevent this, make sure you buy a protective case and keep your drive safe in a dry and dark place where nothing can interfere with your storage device. If some damage does occur, take it to an expert computer repair company if you want the best chance of recovering any files you may have stored. Or alternatively, look up online tutorials featuring step-by-step methods of how to recover data if you feel comfortable enough trying this yourself first before handing it over to someone else.
2. Pay Attention To The Health
Worrying about a hard drive’s condition can be stressful. Thankfully, no one needs to suffer through the worst. Knowing and being able to interpret the various symptoms (or ‘telltale signs’ in the article) and then responding with an appropriate course of action when a problem is detected can eliminate any unwanted concerns in these areas. Fortunately, there are special programs available made to do just that – monitor your driver’s health. You will take advantage of these tools and assess your driver’s overall performance as if were a mere part of yourself, be presented with all necessary results by way of a detailed report, after which you can initiate the required action to address anything that needs addressing and ultimately save everything on your hard disk before it becomes corrupted beyond help.
The condition of the storage device is but one thing, but monitoring its health is a completely separate concern. It’s just like your internal hard drive; you can view the current status of your external drive (if it’s working as intended), and check if there are any telltale signs that appear before total failure sets in. There are special tools in the form of applications loaded to check for certain issues, however, they will report back on the drive’s health. You will then learn everything you need to know about what might be causing problems and you can take care of them and save your data in the process!
The physical well-being of the device is one thing, but monitoring its health is another new thing to worry about. Just like with your internal drive, you can view the current condition of your external one and check if it’s working as intended. There are special tools you can download that will tell you all you have to know about the health of the drive. You will get a report back with issues once the scan has been completed, then take action by fixing them and saving your data in the process.
3. Never Overload
Although it may seem like an excessive measure to take, having not completely filled up your storage devices is a manner generally advised. It is important to allow sufficient room for your hard drive or any other type of device as well as a storage medium to breathe. If you have 1 TB of space allocated for use, it’s best not to use all of it at any given moment in time. Keeping 100 GB free at all times will allow your devices and media storage space to run faster and lessen the amount of time needed for power-ups on those devices which will prolong their lifespan from being used non-stop. The fuller it is, the harder it works and the less effective your memory space becomes.
While it might seem like an excessive precaution, never filling up your hard drive can help you prolong its lifespan and increase the amount of space it has. Anything from hardware devices to storage, in general, suffers from the same problem – when used for long periods of time, their performance will plummet due to wear and tear as well as a lack of available space for data. Everything runs better when there’s ample room to breathe!
4. Finish The Device
Last but not least, here is something that many people aren’t aware they need to do or have forgotten to do in the first place. Before you plug out the hard drive from your computer, it’s important that you first press the “Safely Remove Hardware” icon which is usually located next to the clock on your taskbar. This ensures that all of the processes are finished before you physically remove the connection. There will also be no possible power surge waiting to happen as the processes will be shut down.
Before disconnecting your external hard drive or USB device, we recommend that you safely remove the device. You can do this by right-clicking on the Safely Remove Hardware icon in the taskbar. – This will prevent any electrical surges and losses of data. Remember to always read the documentation for any devices you are unfamiliar with, as certain types require special care during removal.