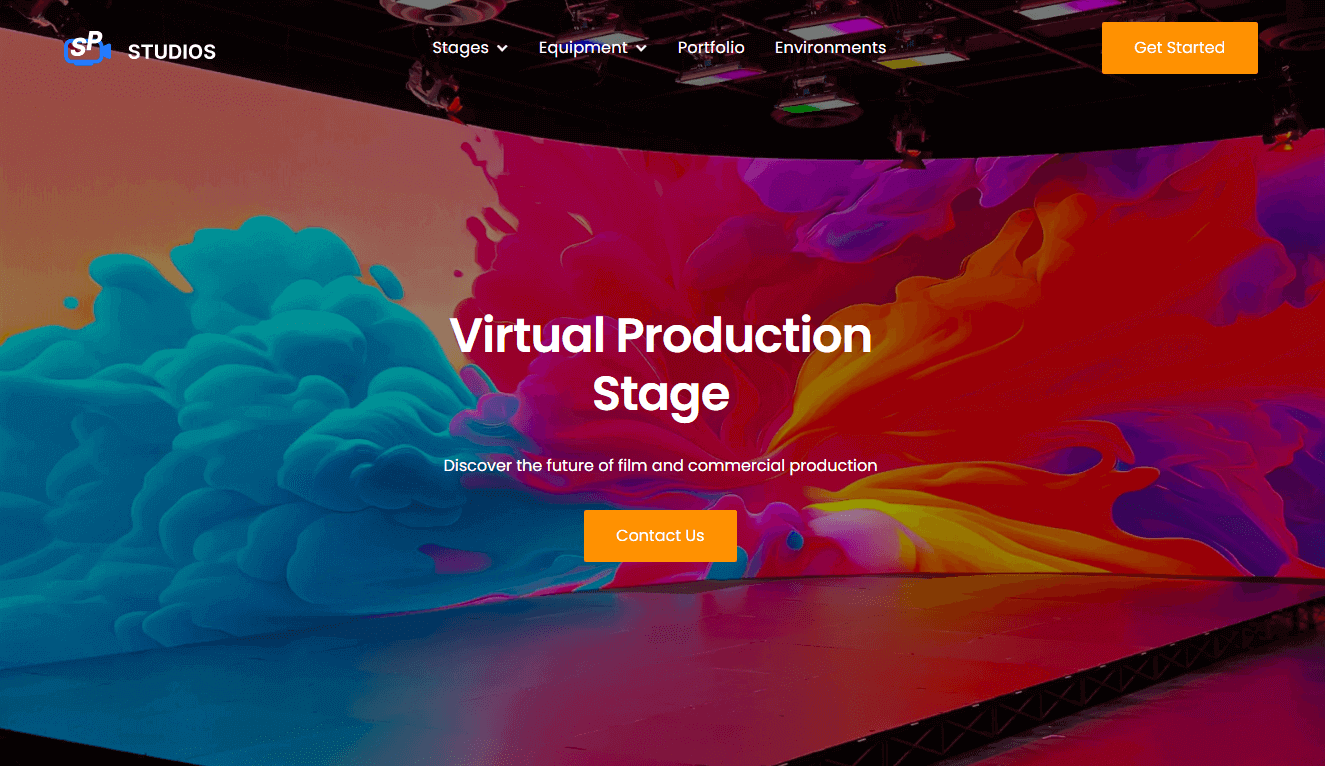Open Broadcaster Software Studio (OBS Studio) is an open-source and free-to-use video streaming and recording program, available for Linux and Windows / Mac OS. It’s a powerful but simple tool that lets you record gameplay from your PC and is a must-have for streamers as well as those who would like to record useful tutorial videos. With OBS, you can easily add multiple sources (audio or video clips, webcam feeds, your desktop, etc.) to any scene you create with just a few mouse clicks. You can either save the video as AVI files or stream right to YouTube or Twitch. tv as we are doing here in this tutorial! Today we will tell you how to use open broadcaster software.
Open Broadcaster Software Studio, more commonly known as OBS, is a software tool that falls under the category of asterisks. It has been built by renowned developers who came up with a revolutionary idea that would let anyone who wanted to have their own streaming channel and even stream to multiple channels regardless of ***, race, or creed. In this little tutorial, I’m going to show you how to get up and running with OBS Studio in no time at all. A picture may be worth 1000 words but it can’t beat this little tutorial because it’s only 100 words x)
For screen capture during the process of creating tutorials and recording other types of video presentations, two popular paid applications are Camtasia and Screenflow. These all-in-one solutions provide you with the tools you need to record and then edit (though not live stream) your clips. There are plenty of options and our blog contains some articles that can help you determine which one is right for your needs.
You may want to consider using Camtasia or Screenflow. Both of these programs are “all-in-one” solutions that provide tools for both recording and editing. There are many applications that offer similar features but if you don’t need anything beyond what these two can do, then they’ll be the perfect fit without unnecessarily spending any more money than you have to on bells and whistles you don’t need.
We’re going to discuss a few popular paid applications: Camtasia and Screenflow, both with similar features that are used to record and edit your videos. You can also find alternatives in the form of free software, such as OBS Studio or Open Broadcaster Software which are good at streaming live shows, but not really designed specifically for screen capture.
This tutorial explains how to use OBS for the recording and then how to save your videos as a movie file that can be used with most video editing programs.
This is where I’d like to introduce you to Open Broadcaster Software (OBS). OBS has a fantastic array of features that are sure to help you out. It’s easy to clean, simple and lightweight. You can also use it on all platforms with ease – Windows, Mac, Linux, and even Android! Here’s how.
You can use OBS for your screen recording and then import the footage into the video editing software of your choice! This means you don’t need to buy additional software for recording and editing. Just follow along with this tutorial to see how simple it can be.
-
Download and Install OBS
-
Screen Recording Quick Setup
-
Start Recording
1. Download and Install OBS
Please Download OBS from https://obsproject.com/download.
Install it according to the instructions for the OS.
When you launch OBS.
You should see something like this

Screen Recording Quick Setup
OBS allows you to organize your scenes and tracks together in a single window by adding them both to the same group. Both of these ideas are used as ways to manage your resources. And depending on what elements go with which of these categories, you can further organize your assets used for production into one spot or assign them multiple functions based on their type. For example, if you have a particular background image that you’d like to appear during portions of your streaming or recording sessions, having it contained within its own scene will give the ability to easily apply that resource at the onset and end of each recording session while also helping you keep track of it among other video and audio related assets.

Before you can start recording
A source inside this scene.
With the default Scene selected
(it will be highlighted) Click the + button
and select Screen Capture, on Linux, or Display Capture, on Mac and Windows.

Click OK on the box

Click OK on the next.

Click the Settings button

Choose the Output tab
to take note of the Recording Path field.
Your recorded video will be saved.

3. Start Recording
Click the Start Recording button at the bottom right.

Stop Recording